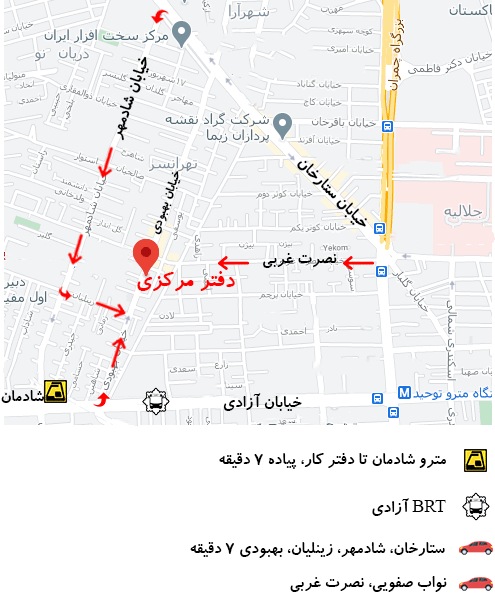حتما میدانید که وقتی پرینتر شارپ شما پاسخ نمیدهد یا به طور مزمن کار نمیکند چقدر خستهکننده است. با این حال نگران نباشید، حل مشکلات پرینتر شارپ آسان تر از آن چیزی است که فکر می کنید. در اینجا راهنمای ما تعمیر آفلاین بودن پرینتر شارپ را انجام می دهد.
دلایل آفلاین بودن پرینتر شارپ
وقتی خطای آفلاین بودن پرینتر شارپ مشاهده می شود، آن را می دانید زیرا معمولاً یک پیام در رایانه شما ظاهر می شود یا به سادگی کار نمی کند.
مشکل معمولاً به وای فای پرینتر شارپ شما یا اتصال آن به رایانه شما مربوط می شود. ممکن است انواع مشکلات پیش بیاید—کامپیوتر و پرینتر شارپ شما با هم ارتباط برقرار نمی کنند یا ممکن است تنظیمات نادرست دستگاه شما را مجبور کرده باشد که آفلاین ظاهر شود. بیایید نگاهی بیندازیم به آنچه که می توانید برای عیب یابی انجام دهید.
بررسی پرینتر شارپ، کابل ها و اتصالات
برای آفلاین بودن پرینتر شارپ وقتی فناوری خراب می شود، همیشه با بررسی اصول اولیه شروع کنید. آیا پرینتر شارپ شما روشن است و آیا کاغذ در سینی ورودی وجود دارد؟ آیا جوهر یا تونر کافی وجود دارد؟ آیا پیغام خطا یا چراغ های چشمک زن روی کنترل پنل وجود دارد؟
در مرحله بعد، پرینتر شارپ، کابل ها و پورت های خود را از نظر آسیب فیزیکی ارزیابی کنید. مطمئن شوید که پرینتر شارپ شما به منبع برق متصل است و همه سیمها محکم وصل شدهاند. اگر با کابل وصل شدهاید، آن را در همه پورتهای دستگاه خود تست کنید و یکی دیگر را امتحان کنید تا مطمئن شوید که مشکل از کابل نیست. اگر از طریق Wi-Fi متصل هستید، یک کابل بین پرینتر شارپ و رایانه خود اجرا کنید تا ببینید آیا پرینتر شارپ شما کار می کند یا خیر. اگر اینطور است، مشکل می تواند اتصال شبکه شما باشد.
بررسی ارتباط اینترنت
مطمئن شوید که اتصال اینترنت شما کار می کند و پرینتر شارپ شما به همان شبکه Wi-Fi رایانه شما متصل است. منوی داخلی پرینتر شارپتان به شما نشان میدهد که به کدام شبکه متصل است یا میتوانید برای راهنمایی بیشتر در مورد افزودن شبکه Wi-Fi به دفترچه راهنمای پرینتر شارپ خود بروید.
آفلاین بودن پرینتر شارپ
برای آفلاین بودن پرینتر شارپ اگر اتصال شما کار می کند اما پرینتر شارپ شما هنوز آفلاین است، در اینجا چند مرحله وجود دارد که اگر از Windows™ 10 استفاده می کنید، می توانید آن را روی رایانه خود امتحان کنید.
راه اندازی مجددا پرینتر شارپ
کامپیوتر و پرینتر شارپ خود را به مدت 30 ثانیه خاموش کنید. سپس هر دو را دوباره روشن کنید و اتصال پرینتر شارپ را تست کنید. گاهی اوقات این مشکل رفع می شود.
تنظیم پرینتر شارپ به عنوان پیش فرض
برای آفلاین بودن پرینتر شارپ انجام این کار اطمینان حاصل می کند که رایانه شما از پرینتر شارپ مناسب برای کارهای چاپ و اسکن استفاده می کند. در اینجا به این صورت است:
- دکمه Start و سپس Settings > Devices > Printers & Scanners را انتخاب کنید.
- پرینتر شارپ خود را انتخاب کنید، سپس صف باز را انتخاب کنید.
- در قسمت Printer، Set As Default Printer را انتخاب کنید، سپس Pause Printing را پاک کنید و در صورت انتخاب، Use Printer Offline را پاک کنید.
- اگر پیامی با مضمون «تنظیم این پرینتر شارپ بهعنوان پیشفرض به این معنی است که ویندوز مدیریت پرینتر شارپ پیشفرض شما را متوقف میکند» ظاهر شد، تأیید را انتخاب کنید.
حذف همه کارهای چاپی معلق
برای پاک کردن صف چاپ، موارد زیر را امتحان کنید:
- دکمه Start را انتخاب کنید، سپس Settings > Devices > Printers & Scanners را انتخاب کنید.
- پرینتر شارپ خود را انتخاب کنید، سپس صف باز را انتخاب کنید.
- در زیر نام سند، اسناد فهرست شده را انتخاب کنید، سپس سند > لغو را انتخاب کنید. با این کار همه کارهای چاپی در انتظار حذف خواهند شد.
عیب یاب پرینتر شارپ را اجرا کنید
- دکمه Start را انتخاب کنید، سپس Settings > Devices > Printers & Scanners را انتخاب کنید.
- پرینتر شارپ خود را انتخاب کنید، سپس روی Manage کلیک کنید.
- روی Run the troubleshooter کلیک کنید و دستورات را دنبال کنید تا ببینید آیا ویندوز می تواند مشکلی را پیدا کند یا خیر.
غیرفعال کردن حالت آفلاین استفاده از پرینتر شارپ
برای آفلاین بودن پرینتر شارپ اگر پرینتر شارپ شما در حالت استفاده از پرینتر شارپ آفلاین باشد، قطعا کار نخواهد کرد. برای خاموش کردن آن، شروع > تنظیمات > دستگاهها > پرینتر شارپها و اسکنرها را انتخاب کنید. سپس پرینتر شارپ خود را انتخاب کنید و روی Open queue کلیک کنید. در قسمت Printer، مطمئن شوید که Use Printer Offline انتخاب نشده باشد.
نصب دوباره پرینتر شارپ
اگر هیچ چیزی تا به حال کار نکرده است، وقت آن رسیده است که پرینتر شارپ خود را حذف کرده و دوباره اضافه کنید. با جدا کردن پرینتر خود از رایانه شروع کنید، سپس به Start > Settings > Devices > Printers and Scanners بروید. پرینتر شارپی را که می خواهید حذف کنید انتخاب کنید و Remove device را انتخاب کنید.
برای نصب مجدد پرینتر شارپ، آن را دوباره به رایانه خود وصل کنید، سپس آن را روشن کنید. برای پرینتر شارپهای بی سیم (یا اگر پرینتر شارپ شما به طور خودکار ظاهر نمی شود)، گزینه Add a Printer or scanner را انتخاب کنید و پرینتر شارپ خود را انتخاب کنید. می توانید این کار را به صورت دستی انجام دهید و روی پرینتر شارپ مورد نظر من در لیست نیست کلیک کنید، سپس خودتان آن را اضافه کنید.
نصب دوباره درایورها
این ممکن است پیچیده به نظر برسد، اما فقط چند مرحله طول می کشد:
- به Start > Settings > Devices > Printers and Scanners بروید. در قسمت تنظیمات مرتبط، روی چاپ خواص سرور کلیک کنید.
- در قسمت Drivers، درایور پرینتر شارپ خود را انتخاب کنید و روی Remove > Remove driver and driver package > OK کلیک کنید.
- به پنجره Printer Server Properties برگردید، سپس Drivers > Add را انتخاب کنید. از Add Printer Driver Wizard برای نصب مجدد درایور پرینتر شارپ خود استفاده کنید.
بیشتر بدانید: نحوه رفع گرفتگی هد پرینتر شارپ