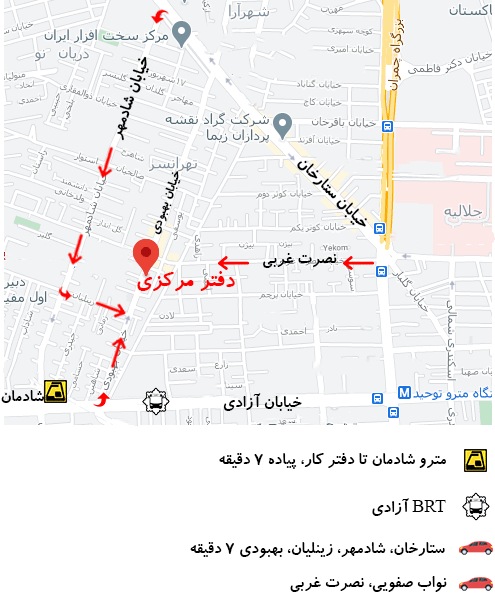روشهای رفع مشکل آفلاین پرینتر در ویندوز
آفلاین پرینتر در ویندوز یکی از مشکلاتی است که اغلب در زمان روشن کردن پرینتر و کامپیوتر بروز میکند پرینترها توانایی اتصال از طریق باسیم (کابل usb) و بیسیم (وای فای) را داشته و هنگام اتصال باید درایورهای پرینتر در کامپیوتر فعال باشند از این رو اگر با پیغام آفلاین بودن پرینتر مواجه شدهاید باید تنظیمات پرینتر بررسی شود در ادامه برخی از دلایل آفلاین شدن پرینتر در ویندوز بررسی خواهد شد.
چرا پرینتر آفلاین میشود؟
مهمترین دلایل آفلاین پرینتر عبارتند از:
خاموش بودن پرینتر
گاهی اوقات به دلیل خاموش بودن پرینتر اتصال درایور و کامپیوتر برقرار نشده و پیغام آفلاین بودن پرینتر ظاهر میشود در این مواقع با روشن کردن دستگاه مشکل برطرف خواهد شد.
درایور پرینتر در ویندوز غیر فعال است
یکی دیگر از دلایل بروز خطای آفلاین پرینتر فعال نبودن درایور است که با بررسی تنظیمات دستگاه این مشکل تا حدودی برطرف خواهد شد.
چگونه پرینتر خود را آنلاین کنیم؟
بعد از بررسی علل آفلاین شدن پرینتر در ویندوز در این بخش میخواهیم روشهای برطرف نمودن این مشکل را بین کرده تا کاربران آن را شناسایی رکده و در اسرع وقت برطرف نمایند.
بررسی اتصالات پرینتر و کامپیوتر
ابتدا تمامی اتصالات پرینتر و کامپیوتر را بررسی کرده و از درستی اتصال پرینتر به شبکه مطمئن شوید روش دوم تغییر اتصال پرینتر است برای مثال اگر پرینتر شما از طریق آبل به کامپیوتر متصل شده، کابل را جدا کرده و آن را از طریق بیسیم (وای فای) به کامپیوتر متصل نمایید. (البته در این روش پرینتر باید اتصال وای فای را پشتیبانی کند.)
ریستارت پرینتر و کامپیوتر
ریستارت دستگاه آر چه روشی قدیی محسوب شده اما گاهی اوقات جواب مثبت میدهد. (برای آشنایی با روشها ریستارت کردن پرینتر به مقالهی ” ریستارت پرینتر” مراجعه شود.)
اجرای Troubleshooter پرینتر
ویندوز 10 قابلیتی به نام Troubleshooter داشته که تمام مشکلات پرینتر را شناسایی و به طور خودکار برطرف میکند برای استفاده از روش مذکور مراحل زیر را گام به گام انجام دهید.
روش فعالسازی قابلیت Troubleshooter
- ابتدا با استفاده از کلیدهای ترکیبی Win+l وارد بخش تنظیمات کامپیوتر شده سپس روی گزینهی Run the Troubleshooter کلیک کنید.
- در این مرحله Troubleshooter به طور خودکار مشکل را شناسایی و برطرف میکند.
نکته: اگر در اجرای قابلیت مذکور دچار مشکل شدید، برای مشاهدهی جزئیات بیشتر روی گزینهی View detailed information کلیک کنید.
قابلیت Use Printer Online را غیر فعال کنید
گاهی اوقات پرینتر یا کربر به طوراتفاقی قابلیت Use Printer Online را فعال کرده یا برخی نرم افزارها را به طور خودارفعال میکند برای رفع این مشکل وارد منوی Devices < Printers & Scanners شده و پرینتر خود را شناسایی کنید سپس تیک گزینهی Use Printer Online را بردارید.
حذف اطلاعات غیر ضروری حافظه پرینتر
وجود اطلاعات اضافی در حافظهی پرینتر سبب اشغال فضا و عامل مشکلات فراوان دستگاه به ویژه آفلاین شدن ن خواهد شد بنابراین بهتر است برای جلوگیری از این مشکل اطلاعات اضافی حافظهی داخلی پرینتر را در اسرع وقت حذف کنید.
برای آموزش پاکسازی حافظهی پرینتر به مقالهی ” روشهای حذف اطلاعات از حافظهی پرینتر” مراجعه کنید.
تنظیم پرینتر به صورت پیش فرض
ویندوز 10 میتواند آخرین پرینتر متصل شده به کامپیوتر را به طورپیش فرض تنظیم کند این قابلیت ممکن است در مواقعی باعث آفلاین دستگاه شود به همین دلیل به منوی Devices < Printers & Scanners رفته و روی گزینهی open queue کلیک کنید.
تنظیم مجدد قابلیت پرینت اسپولر
عدم بروز رسانی به موقع درایورهای پرینتر میتواند یکی از دلایل آفلاین شدن آن باشد به همین منظور برای بروز رسانی درایورهای پرینتر وارد منوی Device Manager شده در پنجرهی جدید روی پرینتر دو بار کلیک کرده و با استفاده از گزینهی Update driver درایورهای پرینتر خود را بروز رسانی کنید.
استفاده از نرم افزارهای عیب یابی پرینتر
بسیاری از شرکتهای سازندهی پرینتر نرم افزارهای مخصوصی طراحی کرده که مشکلات پرینتر را شناسایی و به طور خودکار رفع میکند کاربران میتوانند این نرم افزارهای کاربردی را از وبسایت شرکت سازنده دانلود یا هنگام خرید از فروشنده دریافت کنند.
نصب مجدد پرینتر
اگر روشهای بالا در رفع مشکل کارا نبودند، پرینتر را حذف و مجدداً نصب نمایید برای اینکار وارد بخش Devices < Printers & Scanners منوی استارت کامپیوتر شده و پرینتر مورد نظر را انتخاب نمایید سپس با استفاده از گزینهی Remove Printer آن را حذف نموده سپس با انتخاب Add New Printer or Scanner آن را مجدد نصب نمایید.
گام آخر در رفع مشکل آفلاین پرینتر، تعمیر آن بوده زیرا در برخی موارد مشکلات سخت افزاری از قبیل خرابی مین برد یا کابل یو اس بی سبب آفلاین شدن دستگاه توسط کامپیوتر میشود برای رفع خرابی حتماً با کارشناسان متخصص تماس بگیرید.
همراهتان هستیم.