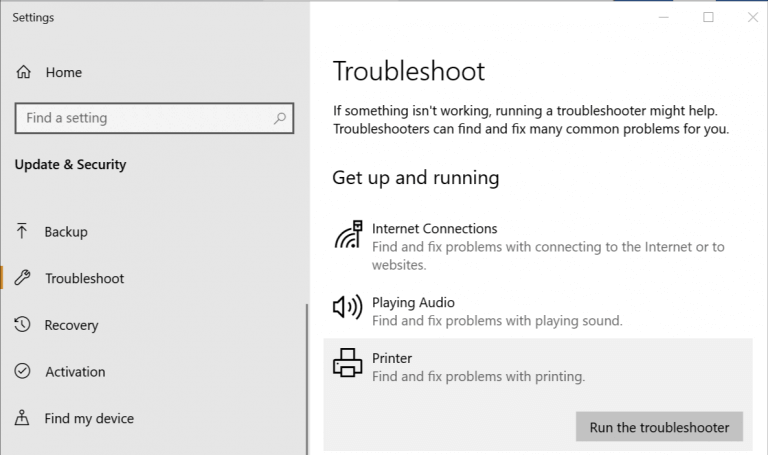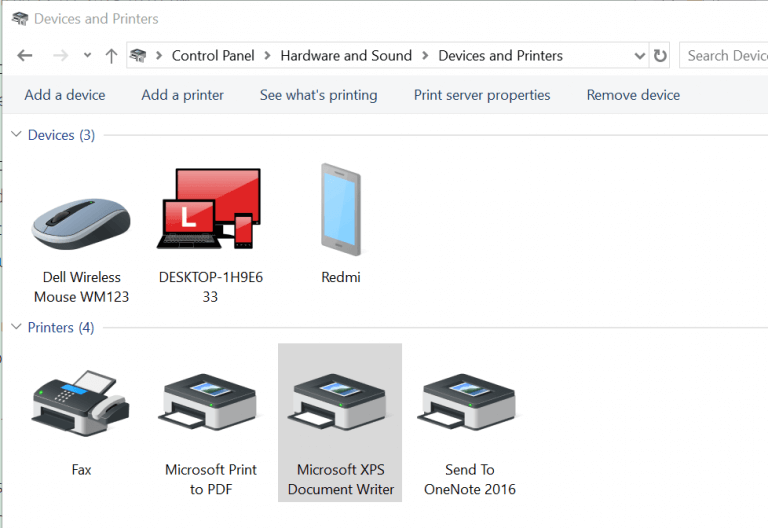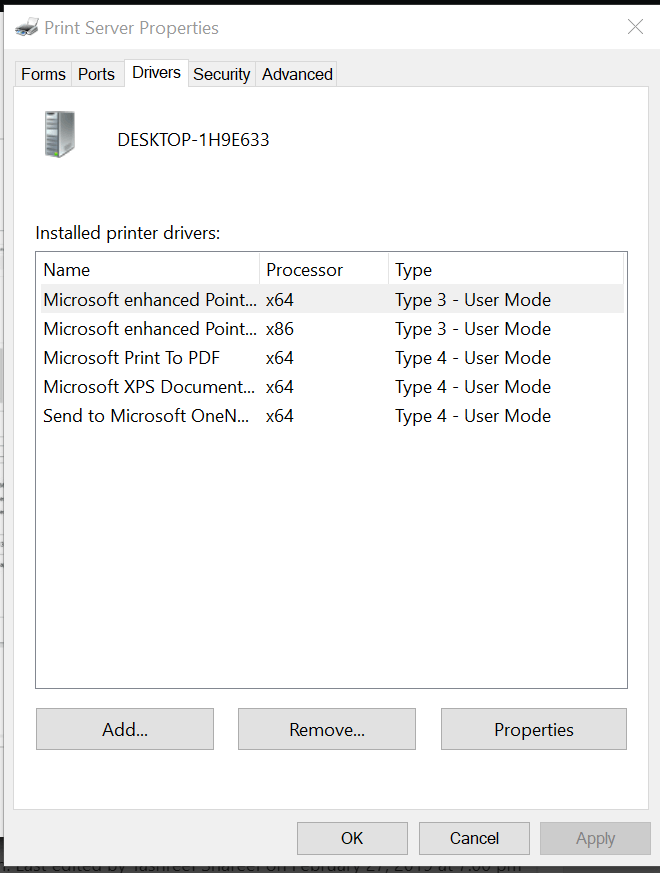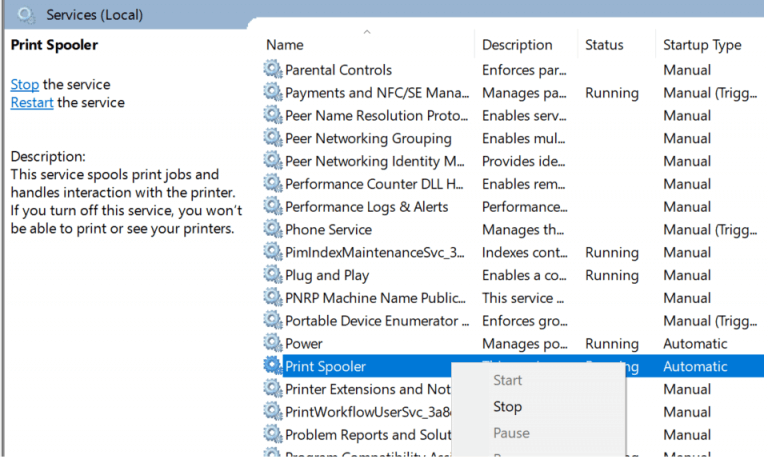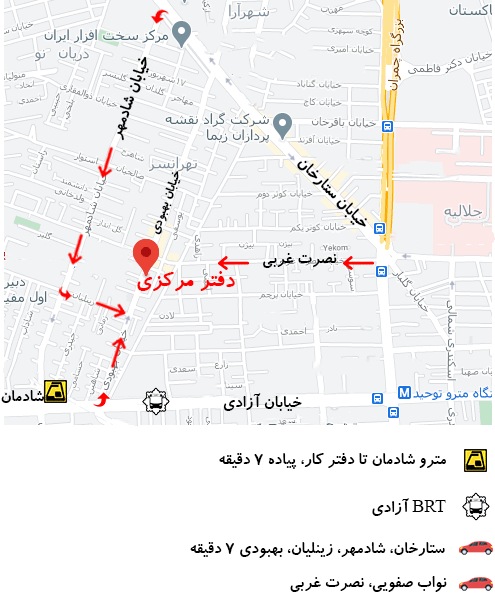رفع خطا هنگام نصب درایور پرینتر شارپ
امروزه جهان به سرعت به سمت ذخیره سازی ابر حرکت می کند، اما همه اسناد موجود را نمی توان در فضای ابری ذخیره کرد و برخی نیاز به چاپ دارند.
اما گاهی اوقات پرینترهای شارپ دچار اختلالاتی شده که نمی توان درایور های جدید را آپلود و نصب نمود، برای رفع مشکل مراحل ذکر شده در این مقاله را دنبال کنید.
Smart Install را غیرفعال کنید
Smart Install یک برنامه نرم افزاری است که همراه با پرینتر می باشد. اگرچه در پرینتر های جدید دیگر از این نرم افزار پشتیبانی نمی شود، در صورت نصب روی هر رایانه ای، می تواند با نصب درایور پرینتر مشکلاتی ایجاد کند.
بنابراین ، اگر در حین نصب درایور Printer با یک خطای مهلک مواجه هستید، غیرفعال کردن گزینه Smart Install مشکل را برطرف می کند. برای غیرفعال کردن Smart Install، این مراحل را دنبال کنید.
در صفحه چاپگر خود، به Setup> Service بروید، Smart Install را باز نمایید و مطمئن شوید که این ویژگی غیرفعال است؛ حالا حالا دوباره برای نصب درایور پرینتر تلاش کنید.
عیب یابی Windows را اجرا کنید
ویندوز 10 دارای عیب یابی داخلی است که در صورت بروز اختلال در اجرای دستورات، به کاربران برای رفع آن کمک می نماید؛ بنابریان این عیب یابی می تواند بسیاری از مشکلات رایج را با رایانه شخصی شما پیدا و حل کند؛ برای عیب یابی چاپگر خود، موارد زیر را انجام دهید.
تنظیمات را باز کنید، بر روی Update and Security کلیک کنید.
برگه عیب یابی را باز کنید، در زیر حالت در حال اجرا، چاپگر را انتخاب کنید، برای ادامه بر روی دکمه Run Troubleshooter کلیک کنید.
عیب یابی پرینتر
اکنون عیب یابی همه مشکلاتی که منجر به عملکرد نادرست چاپگر می شود را عیب یابی می نماید؛ در صورت یافتن مسئله ای، از شما می خواهد تنظیمات پیشنهادی را برای برطرف کردن مشکل اعمال کنید.
اگر مشکل همچنان ادامه داشت، عیب یابی را ببندید و مراحل بعدی را ادامه دهید.
چاپگر را جدا و دوباره وصل کنید
بعضی مواقع راه حل های ساده مانند قطع و وصل مجدد چاپگر می توانند مشکل را برطرف کنند؛ بنابراین چاپگر را خاموش کرده و از رایانه خود جدا کنید، چند ثانیه صبر کنید و چاپگر را دوباره وصل کنید اما این بار از یک درگاه USB دیگر استفاده کنید. در بعضی مواقع، پورت USB همچنین می تواند خطاهای آزار دهنده ایجاد کند.
چاپگر را از کنترل پنل حذف کنید
راه حل بعدی حذف هر چاپگر ذکر شده از طریق Control Panel می باشد، همچنین لازم است درایورهایی را برای چاپگرهایی که روی رایانه شما نصب شده باشد حذف کنید، در ادامه نحوه انجام آن آمده است.
کنترل پنل را باز نموده، اگر نمی دانید چگونه آن را انجام دهید، به سادگی Control Panel را در نوار جستجوی Cortana / تایپ کنید و آن را از بین نتایج انتخاب کنید.
در زیر سخت افزار و صدا، روی مشاهده دستگاه ها و چاپگرها کلیک کنید.
هر یک از پرینترهای ذکر شده شارپ را انتخاب کرده و روی حذف دستگاه کلیک کنید .
کامپیوتر را مجدداً جدا کنید.
گزینه حذف درایور و درایور را انتخاب کرده و OK را بزنید.
سعی کنید دوباره درایور را نصب کنید تا ببینید مشکل برطرف شده است یا خیر. اگر اینطور نیست، رایانه را مجدداً راه اندازی و دوباره امتحان کنید.
سرویس چاپ Spooler را متوقف کنید
راه حل دیگر برای رفع این خطای، متوقف کردن سرویس Print Spooler از پنجره Services است؛ پس از آن شما باید تمام پرونده های موجود در پوشه Spool را حذف کنید، در اینجا نحوه انجام آن آمده است.
جعبه گفتگوی Run را با فشار دادن کلید Windows + R باز نمایید. ” service.msc ” را تایپ کرده و کلید enter را بزنید، با این کار پنجره خدمات باز می شود، بر روی چاپگر راست کلیک راست کرده و Stop را انتخاب کنید . بستن پنجره خدمات، جعبه گفتگوی Run را دوباره باز کنید و Spool را تایپ کنید و کلید enter را بزنید.
همه موارد موجود در آن پوشه را حذف کنید، دوباره با استفاده از جعبه گفتگوی Run ، Open Services را باز نموده و سرویس چاپ spooler را شروع کنید، بسته نصب درایور را مجدداً مرتب کنید و هرگونه پیشرفت را بررسی نمایید.