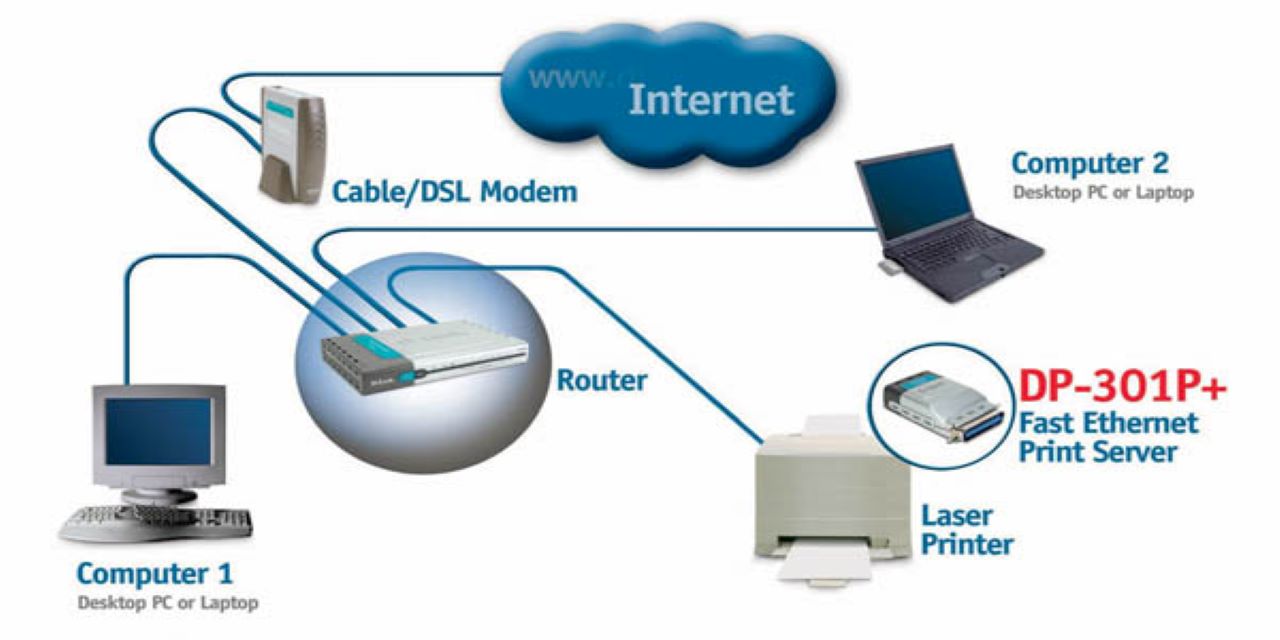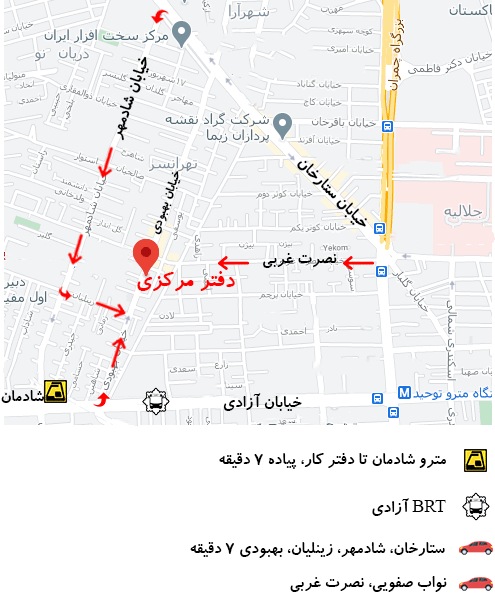آموزش اتصال پرینتر به شبکه
اتصال به شبکه یکی از قابلیت های منحصر به فرد پرینتر های امروزی است که با استفاده از آن میتوان چند دستگاه را به طور همزمان به پرینتر (چاپگر) متصل نمود در این مقاله قصد داریم شما را با نحوه ی اشتراک گذاری پرینتر در سیستم شبکه آشنا کنیم اما قبل هر چیز باید بدانید برای اتصال پرینتر به شبکه باید دستگاه شما آماده به کار بوده و به وای فای متصل باشد همچنین تنظیمات مربوطه در چاپگرهای مورد نظر فعال شود.
چگونگی اشتراک گذاری پرینتر در شبکه
برای اتصال پرینتر به شبکه لازم است تنظیمات Network Profile در تمام سیستم ها فعال شده، برای این کار از مسیر زیر (از چپ به راست) وارد شوید.
Windows Setting>Network & Internet>Change Connection Properties
بعد انجام مراحل بالا Network Profile را در حالت خصوصی (Private) قرار دهید.
چگونه پرینتر را در ویندوز به اشتراک بگذاریم؟
برای اتصال چاپگرتان به شبکه ابتدا لازم است آن را در ویندوز کامپیوتر یا لپ تاپ به اشتراک بگذارید برای این کار ابتدا وارد بخش کنترل پنل کامپیوتر شده سپس گزینه ی Network and Sharing Center را انتخاب کنید.
سپس با انتخاب گزینه ی Change Advance Sharing Setting وارد منوی اشتراک فایل و پرینتر (File and Printer Sharing) شده و روی turn on ضربه بزنید در این مرحله فعالسازی تنظیمات شبکه کامپیوتر به اتمام رسیده اما همین تنظیمات در پرینتر هم باید انجام شود.
تغییر تنظیمات پرینتر برای اشتراک گذاری در شبکه
ابتدا به بخش دستگاه ها و پرینترها (Devices and printers) مراجعه کرده سپس گزینه ی پروفایل های پرینتر (Printer Properties) ضربه بزنید به این ترتیب صفحه مقابلتان باز شده که میتوانید از طریق منوی Sharing گزینه ی Share this printer را فعال کنید.
بعد انجام مراحل بالا میتوانید برای اشتراک گذاری پرینتر خود در شبکه یک نام انتخاب کرده و در بخش Share Name وارد کنید در آخر روی گزینه ی Additional Drivers ضربه زده و در پنجره ی باز شده درایورهای مورد نظر برای نصب را انتخاب کنید.
اگر مراحل بالا به درستی انجام شوند تنظیمات ابتدایی اتصال پرینتر به ویندوز انجام شده . میتوان با استفاده از وای فای یا سیم چندین کامپیوتر را به هم متصل کرده و در شبکه به اشتراک گذاشت به این ترتیب چندین رایانه به طور همزمان به پرینتر متصل خواهند شد.
نکات مهم هنگام اتصال پرینتر به شبکه
قبل اقدام به اشتراک گذاری پرینتر در شبکه رعایت نکات زیر الزامی است.
- اتصال پرینتر به کامپیوتر اصلی از طریق باسیم (کابل) یا بیسیم (وایرلس)؛
- اطمینان از درستی نصب پرینتر در کامپیوتر و روشن بودن آن؛
- اتصال کامپیوتر مورد نظر به شبکه؛
دوباره تاکید میکنیم قبل اتصال پرینتر به شبکه از درستی موارد زیر اطمینان حاصل کرده در غیر اینصورت ممکن است به نتیجه مطلوب دست نیابید.
بعد اشتراک گذاری پرینتر چگونه از آن استفاده کنیم؟
بعضی کاربران پس از اشتراک گذاری پرینتر خود در شبکه نمیدانند چگونه از آ ن استفاده کنند لذا برای این کار ابتدا وارد منوی استارت کامپیوتر شده و گزینه ی RUN را جستجو کرده و روی آن کلیک کنید سپس پنجره ای مقابلتان باز شده که میتوانید در آن اسم یا IP پرینتر خود را به صورت زیر وارد کرده و آن را مشاهده کنیم.
IP Address \\ یا computer name\\ .
اتصال پرینتر به شبکه از طریق بیسیم
روش اشتراک گذاری پرینتر در شبکه به دو صورت باسیم و بیسیم انجام شده که در روش دوم چاپگرهایی که به هر دلیل به وای فای دسترسی ندارند را میتوان از طریق Hub به شبکه متصل نمود برای این کار ابتدا پرینتر خود را به هاب (hub) متصل نموده سپس آن را به وای فای وصل کنید به این ترتیب ویندوز دستگاه را به طور خودکار شناسایی خواهد کرد.
روش دیگر مراجعه به بخش کنترل پنل و فعالسازی گزینه ی Add printer است به این ترتیب میتوانید به راحتی میتوان تمام اسناد و فایل های خود را از طریق بیسیم (وایرلس) چاپ کرد.
کارشناسان ما منتظر پاسخگویی به سوالات شما پیرامون نصب و نگهداری انواع پرینتر هستند.