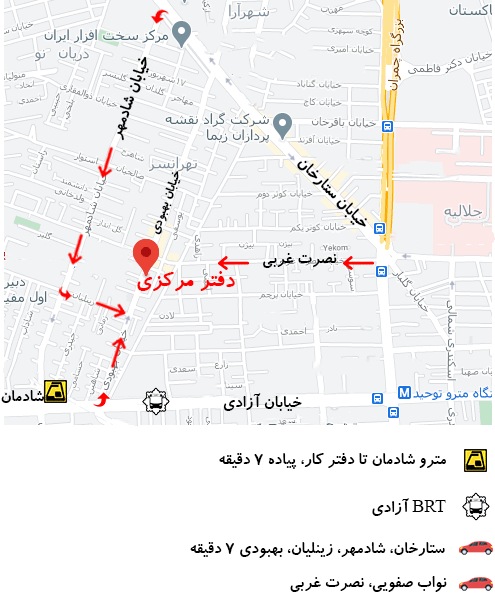اشتراک گذاری پرینتر شارپ در شبکه
حتماً متوجه شده اید که در بسیاری از شرکت ها، ادارات و اماکن تجاری و اداری، کارهای چاپی پرسنل به وسیله یک دستگاه چاپ انجام می پذیرد. در این مواقع، پرینتر در شبکه به اشتراک گذاشته شده است.
Share کردن چاپگر، توانسته تا نیاز تمامی افراد یک مجموعه را نسبت به چاپ اسناد برطرف سازد و همین اقدام به ظاهر ساده، مزیت های فراوان خود را دارد که در ادامه به شرح آن ها می پردازیم.
اگر از دارندگان انواع پرینترهای شارپ هستید و قصد دارید تا از آن به عنوان پرینتر شبکه استفاده کنید، لازم است این مقاله را تا انتها دنبال کنید.
مزایای اشتراک پرینتر در شبکه
استفاده مشترک پرسنل یک مجموعه اداری از یک پرینتر، مزیت های زیادی را برای تمامی آن ها به ارمغان آورده است که در ادامه به برخی از آن ها اشاره می کنیم:
- برای مراکزی که دارای محدودیت مالی و امکاناتی هستند، این کار بهترین گزینه محسوب می شود.
- هزینه های چاپ شامل هزینه های مربوط به تونر یا جوهر کارتریج، مصرف برق و … را به میزان قابل توجهی پایین می آورد.
- با قرار دادن یک پرینتر واحد، فضای کم تری از محیط های کاری اشغال خواهد شد.
آموزش اتصال پرینتر شارپ به شبکه
با ما همراه باشید و نحوه شبکه کردن پرینتر که آموزش انجام آن تقریباً به صورت مکرر از سوی کاربران درخواست می شود و به صورت مرحله به مرحله و با ذکر جزئیات فراهم نموده ایم، را در صورت نیاز دنبال نمایید.
مرحله 1: ورود به منوی Device and printers
- وارد شدن به منوی چاپگر، اولین مرحله ای است که پیش رو دارید. بدین صورت که با ورود به کنترل پنل سیستم رایانه ای خود، Device and printers را انتخاب کنید.
مرحله 2: انتخاب پرینتر
- در مرحله دوم، برای افزودن یا معرفی پرینتر، لازم است Add a printer را انتخاب کنید و پس از آن با کلیک بر روی Add a network،wireless or Bluetooth printer دستگاه را برای اتصال به شبکه آماده کنید.
مرحله 3: اسکن پرینترهای قابل اتصال
- در این مرحله، سیستم شروع به جستجو و شناسایی پرینتر های در دسترس می کند و پس از اتمام عملیات، پرینتری که می خواهید سیستم را به آن متصل کنید، انتخاب کرده و Next را کلیک کنید.
مرحله 4: ورود به تنظیمات اشتراک گذاری
- دوباره به کنترل پنل سیستم مراجعه کنید و پس از انتخابNetwork and internet، وارد Network and Sharing Centre شده و از آن جا همChange advanced sharing settings را انتخاب کنید.
مرحله 5: ذخیره تنظیمات اعمال شده
- پس از اطمینان از اتصال پرینتر به شبکه، بر روی Save changes کلیک کنید تا تنظیمات و مراحل طی شده ذخیره شوند.
مرحله 6: تأیید اشتراک گذاری پرینتر
- در گام آخر، آیکون چاپگری که قصد به اشتراک گذاری آن را در شبکه خود دارید، انتخاب کنید تا اتصال پرینتر به شبکه برقرار شود.
- در نهایت گزینه ی Printer properties را انتخاب کرده و سپس بر روی Sharing کلیک کنید. سپس گزینه Share this printer را انتخاب کرده و آن را تأیید کنید.