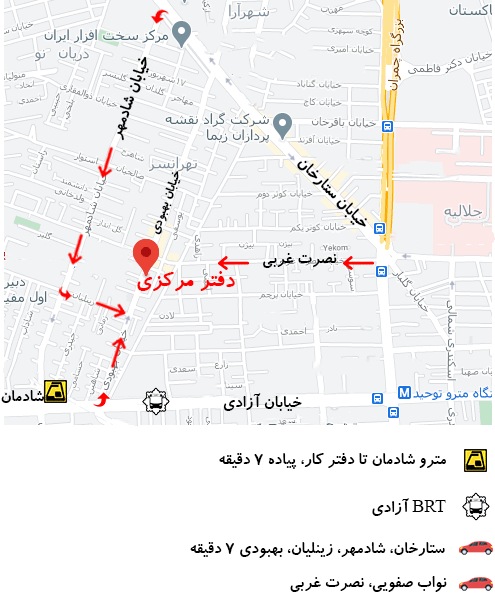با پیشرفت در عصر فناوری نوآورانه، اتصال رایانه شما به پرینتر شارپ آسانتر از همیشه شده است، اما به نظر میرسد تعداد، رنگها، اندازهها و پیچیدگی تمام سیمکشیها در ترجمه گم میشود. حتی زمانی که فکر می کنید نقطه A را به نقطه B متصل کرده اید، برای ارائه نتایج مناسب، خیلی بیشتر از اتصال و خروج صرف نیاز است. در عصر دیجیتال ما، چاپ به دو صورت سیمی و بی سیم وجود دارد. ما شما را با نحوه اتصال پرینتر شارپ به کامپیوتر ، لپتاپ یا دستگاه دستی خود آشنا میکنیم.
نحوه اتصال پرینتر شارپ به کامپیوتر از طریق کابل USB سیمی
برای نحوه اتصال پرینتر شارپ به کامپیوتر در میان قطعات پازل شما باید یک کابل USB باشد که مستقیماً به برج رایانه یا بدنه لپ تاپ شما متصل شود. بسته به سیستم عامل رایانه شما، رایانه شما باید به شما اطلاع دهد که اتصال جدیدی در حال ایجاد است و برای تکمیل نصب باید یک درایور دانلود شود.
اگر این اعلان را دریافت کردید، راهنما بصری رایانه خود را دنبال کنید و روی اعلان کلیک کنید. می تواند تمام کارهای سنگین را برای شما انجام دهد. اگر رایانه شما به شما اجازه داده است که همه کارها را خودتان انجام دهید، این مراحل را دنبال کنید.
مرحله 1: بررسی تنظیمات ویندوز
- در سمت چپ پایین صفحه خود، روی نماد Windows کلیک کنید تا منوی استارت نمایان شود
- در پایین ترین ستون سمت چپ، باید یک نماد چرخ دنده را ببینید که به پنجره تنظیمات شما پیوند می خورد
مرحله 2: دسترسی به دستگاه ها
- در ردیف اول تنظیمات ویندوز خود، نماد با عنوان «Devices» را پیدا کرده و روی آن کلیک کنید.
- در ستون سمت چپ پنجره Devices، “Printers & Scanners” را انتخاب کنید.
- این پنجره جدید صفحه ای را نشان می دهد که در آن اولین گزینه “افزودن پرینتر شارپ یا اسکنر” خواهد بود.
مرحله 3: اتصال پرینتر شارپ
- برای نحوه اتصال پرینتر شارپ به کامپیوتر هنگامی که روی «افزودن پرینتر شارپ یا اسکنر» کلیک کردید، ویندوز باید بتواند پرینتر شارپ شما را که از طریق کابل USB متصل است شناسایی کند.
- هنگامی که نام پرینتر شارپ شما ظاهر شد، روی آن کلیک کنید و طبق دستورالعمل رایانه نصب را کامل کنید
- پرینتر شارپ شما باید متصل باشد و در حال کار باشد و آماده تولید صفحات زیبا باشد.
نحوه اتصال پرینتر شارپ به کامپیوتر از طریق شبکه بی سیم
برای نحوه اتصال پرینتر شارپ به کامپیوتر اگر میخواهید یک پرینتر شارپ بیسیم را وصل کنید، فرآیند اتصال ممکن است دلهرهآورتر به نظر برسد، اما از اینکه بدانید انتقال از سیمی به بیسیم چقدر میتواند راحت باشد، شگفتزده خواهید شد.
مرحله 1: تنظیمات
- پس از روشن شدن و آماده شدن برای پیکربندی، باید پرینتر شارپ را به وای فای منزل خود وصل کنید
- در حالی که مراحل نصب بسته به سازنده متفاوت است، اکثر پرینتر شارپهای مدرن دارای یک صفحه LCD هستند که شبکه های WiFi موجود را لیست می کند.
- در این صفحه، روی اطراف کلیک کنید و صفحه راه اندازی را پیدا کنید که به شما امکان می دهد تنظیمات شبکه بی سیم را تنظیم کنید
مرحله 2: اتصال شبکه وای فای
- پس از دسترسی به تنظیمات LAN خود، باید شناسه مجموعه خدمات شبکه خانگی خود را پیدا کنید – که بیشتر به عنوان SSID شناخته می شود.
- می توانید SSID خود را با نگه داشتن ماوس خود بر روی نماد WiFi واقع در سمت راست پایین نوار وظیفه خود پیدا کنید.
- SSID شما نیز در پایین یا کنار روتر ارائه دهنده خدمات اینترنت شما قرار دارد
مرحله 3: اتصال کامل
- با انتخاب SSID، آماده وارد کردن رمز عبور شبکه خود هستید
- پس از وارد شدن، پرینتر شارپ شما برای تمام فعالیت های چاپ آماده می شود
مرحله 4: تنظیمات پرینتر شارپ
- روی نماد ویندوز در پایین سمت چپ صفحه دسکتاپ کلیک کنید تا منوی استارت ویندوز شما نمایان شود
- پیوند نماد چرخ دنده را به پنجره تنظیمات خود بیابید و روی نماد با عنوان “Devices” کلیک کنید.
مرحله 5: اتصال پرینتر شارپ به کامپیوتر
- در صفحه “دستگاه ها” خود، باید گزینه ای برای “افزودن پرینتر شارپ یا اسکنر” پیدا کنید.
- پس از کلیک بر روی این گزینه، نام پرینتر شارپ شما – معمولاً با نام سازنده و شماره مدل – باید به عنوان موجود ظاهر شود.
- “Add Device” را انتخاب کنید و رایانه شما بقیه کارها را برای تکمیل پیکربندی بی سیم انجام می دهد
بیشتر بدانید: نحوه تعویض و تراز کردن کارتریج های جوهر پرینتر شارپ