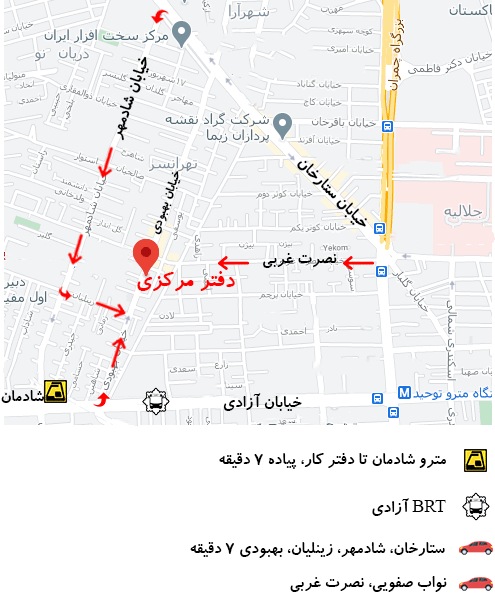زمانی که میخواستید فایلها، عکسها و اسناد را از گوشی خود به رایانه منتقل کنید، زمانی که میخواستید آنها را چاپ کنید. اما اکنون می توانید از طریق وای فای و حتی بلوتوث از گوشی هوشمند یا تبلت خود پرینت بگیرید. در این مقاله نحوه اتصال گوشی هوشمند به پرینتر قرار گرفته شده است.
نحوه اتصال گوشی هوشمند به پرینتر و در حال راه اندازی
در نحوه اتصال گوشی هوشمند به پرینتر قبل از شروع، باید پرینتر شارپ خود را به شبکه خانگی خود متصل کنید. با این حال، هر برندی این کار را کمی متفاوت انجام می دهد. حتی در یک برند، روشی که شما توپ رولینگ می کنید از محصولی به محصول دیگر تغییر می کند.
بهترین توصیه این است که با محصول پرینتر شارپ یا دفترچه راهنمای کاربر خود مشورت کنید. اگر نتوانستید محصول خود را پیدا کنید، سعی کنید آن را به صورت آنلاین با استفاده از نام دقیق محصول جستجو کنید، که باید در جایی روی پرینتر شارپ باشد، روی جعبه یا برچسب. فقط کتابچه راهنمای کاربر را از وب سایت سازنده دانلود کنید. هنگامی که پرینتر شارپ شما آنلاین شد، می توانید دستگاه های Android یا iOS خود را با استفاده از مراحل زیر متصل کنید.
اتصال پرینتر شارپ به دستگاه اندروید
در نحوه اتصال گوشی هوشمند به پرینتر Google Cloud Print قبلاً سرویس پیشرو برای اتصال دستگاه Android شما به یک پرینتر شارپ بود، اما در پایان سال 2020 خاموش شد. خوشبختانه، یک گزینه آسان در سیستم عامل اندروید گنجانده شده است – سرویس چاپ پیش فرض.
اتصال از طریق Wi-Fi
سرویس چاپ پیشفرض اندروید اساساً به تلفن یا رایانه لوحی شما میگوید پرینتر شارپها را در همان شبکه Wi-Fi پیدا کند. پرینتر شارپ نیز باید از آن پشتیبانی کند، اما خبر خوب این است که هر سازنده بزرگی در کار است.
برای جلوگیری از هر گونه مشکلی، باید در طول فرآیند به همان نقطه دسترسی Wi-Fi متصل بمانید. اغلب شما چندین نقطه شبکه Wi-Fi خواهید داشت، و گاهی اوقات یک دستگاه به دنبال بهترین سیگنال Wi-Fi می شود، به این معنی که گوشی هوشمند شما ممکن است بدون اینکه شما بدانید به نقطه دسترسی دیگری متصل شود. اگر متوجه شدید که نمی توانید چاپ کنید، بررسی کنید که گوشی هوشمند شما روی نقطه دسترسی Wi-Fi که انتظار دارید روی آن باشد، باشد.
برای اتصال تلفن خود از طریق سرویس چاپ پیش فرض، به تنظیمات گوشی رفته، عبارت «چاپ» را جستجو کنید، سپس آن را از نتایج انتخاب کنید. سپس روی Printing در لیست تنظیمات برگزیده اتصال ضربه بزنید، Default Print Service را انتخاب کنید و آن را روشن کنید. فهرستی از پرینتر شارپهای سازگار در شبکه باید ظاهر شود. یکی خود را از لیست انتخاب کنید.
ظاهر نشدن پرینتر شارپ در لیست
در نحوه اتصال گوشی هوشمند به پرینتر ابتدا به تنظیمات پرینتر شارپ بازگردید، اما به جای انتخاب Default Print Service، روی Add service ضربه بزنید. این شما را به لیستی از خدمات پرینتر شارپ برای تولید کنندگان خاص می برد. نام تجاری خود را انتخاب کنید، آن را دانلود کنید، سپس تنظیمات پرینتر را باز کنید تا مدل خود را پیدا کنید. برای پیدا کردن پرینتر شارپ خود، مراحل ارائه شده در خدمات برند خاص را دنبال کنید.
اگر این کار نمی کند، یا اگر سازنده افزونه ای را منتشر نکرده است، یک سرویس شخص ثالث را امتحان کنید. اینها در همان مکان در فروشگاه Google Play موجود هستند و بدون در نظر گرفتن مارک، شبکه خانگی شما را برای هر پرینتر شارپ فعال اسکن می کنند. PrinterOn و PrinterShare Mobile Print دو گزینه محبوب هستند (اما ما آنها را آزمایش نکرده ایم).
می توانید پرینتر شارپ خود را به صورت دستی از طریق Wi-Fi direct یا آدرس IP آن به سرویس چاپ پیش فرض اضافه کنید. برای استفاده از IP، وارد تنظیمات روتر خود شوید (مراحل بین برندها متفاوت است) و بخشی به نام دستگاه های پیوست یا چیزی مشابه را پیدا کنید. پرینتر شارپ خود را در لیست دستگاه ها پیدا کنید، آدرس IP را یادداشت کنید (به عنوان مثال 192.86.255.7) سپس به سرویس چاپ پیش فرض برگردید.
روی سه نقطه عمودی در گوشه بالا سمت راست ضربه بزنید، افزودن پرینتر و سپس افزودن پرینتر شارپ با آدرس IP را انتخاب کنید. IP را تایپ کنید، روی Add ضربه بزنید تا در لیست ظاهر شود.
برای استفاده از Wi-Fi Direct، به افزودن پرینتر شارپ بروید و چاپ Wi-Fi Direct را روشن کنید. این منطقه را برای پرینتر پشتیبانی شده از Wi-Fi Direct اسکن می کند تا یک اتصال محلی مستقیم برقرار کند که به اتصال اینترنت نیاز ندارد.
اتصال از طریق بلوتوث
در نحوه اتصال گوشی هوشمند به پرینتر اگرچه پرینتر شارپهای کمتری از بلوتوث پشتیبانی میکنند، اما در واقع کمی سادهتر از استفاده از Wi-Fi است زیرا نیازی به نگرانی در مورد هیچ شبکهای ندارید. اگر تا به حال گوشی یا تبلت خود را به یک بلندگوی بلوتوث وصل کرده باشید، می دانید که چه کاری باید انجام دهید، زیرا فرآیند اساساً یکسان است.
ابتدا عملکرد اسکن بلوتوث پرینتر شارپ خود را روشن کنید. هر برند (و حتی مدل) این کار را کمی متفاوت انجام می دهد، بنابراین راهنمای دستورالعمل را بررسی کنید. پس از اسکن کردن، به تنظیمات گوشی خود بروید، روی دستگاه های متصل ضربه بزنید و جفت کردن دستگاه جدید را انتخاب کنید. این به تلفن میگوید دستگاههای دارای بلوتوث نزدیک را اسکن کند. هنگامی که پرینتر شارپ شما در لیست دستگاه های اطراف ظاهر می شود، برای اتصال ضربه بزنید.
توجه: اگر بلوتوث را خاموش کنید یا تلفن یا رایانه لوحی شما خیلی دور باشد، پرینتر شارپ قطع می شود. هنگامی که بلوتوث را در پرینتر شارپ و تلفن یا رایانه لوحی خود فعال می کنید، باید به طور خودکار دوباره وصل شود. اگر نه، به بخش دستگاههای متصل بازگردید و پرینتر شارپ خود را از لیست دستگاههای متصل قبلی انتخاب کنید.
همچنین می توانید نام پرینتر شارپ را در تنظیمات بلوتوث تغییر دهید. روی نماد چرخ دنده در کنار پرینتر شارپ در لیست دستگاههای متصل قبلی و سپس نماد مداد در کنار جزئیات دستگاه ضربه بزنید. نام جدید را وارد کنید و روی “تغییر نام” ضربه بزنید تا تغییرات اعمال شوند.
نحوه اتصال گوشی هوشمند به پرینتر و نحوه چاپ از دستگاه اندرویدی
در نحوه اتصال گوشی هوشمند به پرینتر اکنون که پرینتر شارپ شما متصل است، می توانید تمام عکس ها، صفحات وب و اسناد موجود در جهان را چاپ کنید! برای چاپ یک سند (مانند PDF)، روی سه نقطه عمودی در گوشه بالا سمت راست ضربه بزنید و Print را انتخاب کنید. برای چاپ یک تصویر، روی همان سه نقطه عمودی ضربه بزنید، سپس به انتهای منوی افقی بروید و روی Print ضربه بزنید. هنگامی که در منوی چاپ قرار گرفتید، روی انتخاب پرینتر شارپ ضربه بزنید، پرینتر شارپ خود را از لیست انتخاب کنید، تنظیمات لازم را در گزینه های چاپ انجام دهید، پیش نمایش سند را مشاهده کنید و سپس روی نماد چاپ ضربه بزنید.
چاپ با NFC
برخی از پرینتر شارپها از NFC (ارتباطات میدان نزدیک) نیز پشتیبانی میکنند که فرآیند اتصال بلوتوث را آسانتر میکند. به سادگی NFC را در تلفن خود فعال کنید و روی پرینتر شارپ در ناحیه مناسب ضربه بزنید (یک علامت NFC باید در قسمت جلو یا کنار پرینتر شارپ وجود داشته باشد) و باید به طور خودکار از همه چیز مراقبت کند.
بیشتر بدانید: دلیل چاپ نکردن نوشته در پرینتر شارپ