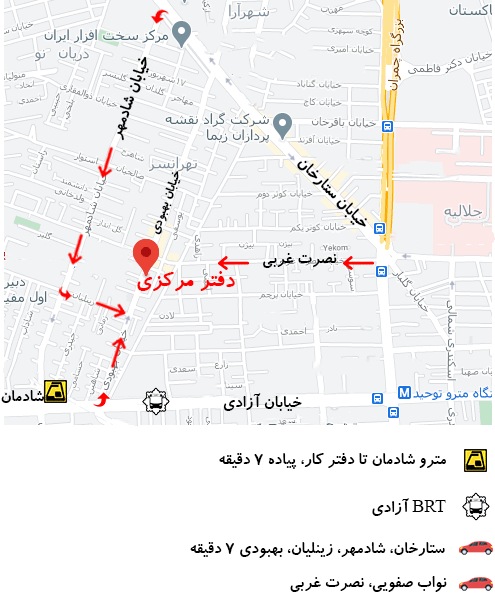چه در حال چاپ یک خاطره گرامی از تعطیلات اخیر خود در هاوایی باشید و چه رزومه خود را برای یک مصاحبه شغلی مهم آماده می کنید، کیفیت همه چیز در مورد چاپ است. اگر نمیخواهید عکسهای باکیفیت را کجا چاپ کنید، اخباری برای شما داریم. این واقعاً به آسانی زدن “چاپ” مستقیماً از پرینتر شارپ خانگی شما است. در این مقاله به شما نشان میدهیم که چگونه به روزرسانی تنظیمات برای بالاترین کیفیت داشته باشید.
به روزرسانی تنظیمات برای بالاترین کیفیت چاپ در پرینتر شارپ
برای به روزرسانی تنظیمات برای بالاترین کیفیت احتمالاً پرینتر شارپ شما به این معنا نیست که شما و اسناد و عکسهایتان آسیبی نمیبینند. بسیاری از پرینتر شارپها تنظیمات پیش فرضی دارند تا در مصرف جوهر، کاغذ و انرژی صرفه جویی کنند. بنابراین فقط به این دلیل که اولین باری که از دستگاه استفاده کردید یک چاپ با کیفیت بالا دریافت نکردید، به این معنی نیست که نمیتوانید عکسهای باکیفیتی را که در یک فروشگاه چاپ حرفهای دریافت میکنید، تهیه کنید.
ممکن است فقط لازم باشد تنظیمات دستگاه خود را تغییر دهید، و voilà! مشکل کیفیت چاپ خود را حل شده در نظر بگیرید. اکنون، بیایید در مورد جایی که میتوانید تنظیمات پرینتر شارپ خود را پیدا کنید بحث کنیم.
مکان تنظیمات چاپ
برای به روزرسانی تنظیمات برای بالاترین کیفیت به دو روش می توانید تنظیمات پرینتر شارپ خود را پیدا کنید. اولین مورد این است که فرآیند چاپ را طبق معمول شروع کنید. اما وقتی کادر گفتگوی پرینتر شارپ ظاهر میشود، و قبل از اینکه روی «چاپ» کلیک کنید، چند لحظه وقت بگذارید و تنظیمات برگزیده پرینتر شارپ خود را تغییر دهید.
راه دوم این است که از منوی استارت ویندوز 10 به تنظیمات برگزیده سیستم مراجعه کنید. گزینه اول تنظیمات شما را برای یک چاپ تغییر می دهد و گزینه دوم تنظیمات پیش فرض پرینتر شارپ شما را تغییر می دهد.
همچنین میتوانید تنظیمات را روی خود پرینتر شارپ تغییر دهید، که به شما امکان میدهد برای ذخیره جوهر یا بازیابی پیشفرضها، به حالت سازگار با محیط زیست (تنظیم چاپ با کیفیت پایینتر) وارد شوید.
تنظیمات پرینتر شارپ
برای به روزرسانی تنظیمات برای بالاترین کیفیت اگر میخواهید تنظیمات پرینتر شارپ خود را فقط برای سندی که در حال چاپ آن هستید بهروزرسانی کنید، طبق معمول این مراحل را دنبال کنید. به خاطر داشته باشید، این روش تنظیمات پیشفرض پرینتر شارپ شما را تغییر نمیدهد، به این معنی که مورد بعدی که چاپ میکنید از تنظیمات پیشفرض اصلی استفاده میکند. این روش برای کاربران ویندوز و مک کار می کند.
- عکس یا سندی را که می خواهید چاپ کنید باز کنید
- روی «فایل» کلیک کنید
- روی «چاپ» کلیک کنید
- روی «Properties»، «Printer properties» یا «Preferences» کلیک کنید، هر کدام که برای دستگاه چاپ شما اعمال می شود
- تغییر اندازه کاغذ، نوع کاغذ، چاپ دورو، کیفیت و غیره.
بروز کردن تنظیمات پیش فرض پرینتر شارپ
برای به روزرسانی تنظیمات برای بالاترین کیفیت راه دومی که می توانید تنظیمات پرینتر شارپ خود را برای چاپ با کیفیت بالا تنظیم کنید این است که به تنظیمات برگزیده سیستم خود بروید و تغییرات را از آنجا انجام دهید. وقتی این کار را انجام میدهید، تنظیمات پیشفرض پرینتر شارپ را تغییر میدهید، بنابراین هر چاپی که پس از تغییر ایجاد میشود با استفاده از این تنظیمات جدید تولید میشود. اگر میخواهید تنظیمات پرینتر شارپ را برگردانید، به سادگی این فرآیند را دوباره دنبال کنید یا روی دکمه «بازیابی پیشفرضها» کلیک کنید.
این مراحل را برای تغییر تنظیمات پیش فرض پرینتر شارپ خود دنبال کنید:
- Devices را در نوار جستجوی اصلی در پایین سمت چپ صفحه خود تایپ کنید
- “دستگاه ها و پرینتر شارپها” را از لیست نتایج انتخاب کنید
- روی نماد پرینتر شارپ مناسب کلیک راست کنید
- “Printing Preferences” را انتخاب کنید
- تنظیمات چاپ را تغییر دهید، روی “OK” کلیک کنید
- آماده، تنظیم، چاپ!
بیشتر بدانید: نحوه رفع گرفتگی هد پرینتر شارپ
درک تنظیمات چاپ با کیفیت بالا
برای به روزرسانی تنظیمات برای بالاترین کیفیت از گزینه های مختلف اندازه و حاشیه گرفته تا چرخش خودکار و تغییر اندازه، شناسایی تنظیمات چاپی که باید برای تولید بهترین چاپ ممکن استفاده کنید، بیایید برخی از ویژگیهای صفحه تنظیمات برگزیده پرینتر شارپ را مرور کنیم.
کیفیت چاپ: تنظیم کیفیت چاپ همانطور که از نامش میگوید، بر کیفیت کلی چاپ تأثیر میگذارد. تنظیم “بهترین” بهترین کیفیت چاپ پرینتر شارپ را با کمترین سرعت چاپ ایجاد می کند. “سریع” یک چاپ سریع با کیفیت پیش نویس را چاپ می کند.
DPI: اگر پرینتر شارپ شما گزینه ای برای انتخاب «حداکثر DPI» دارد، از این گزینه برای دریافت بالاترین وضوح چاپ استفاده کنید.
- 300 dpi انجام پرینت
- 600 نقطه در اینچ با گرافیک عالی
- 1200dpi آماده ارسال به مدیران شرکت
- 1440+ dpi کیفیت چاپ عکاسی در سطح حرفه ای
نوع کاغذ: پرینتر شارپ شما به طور خودکار روی کاغذ معمولی قرار می گیرد، بنابراین اگر از کاغذ عکس، کاغذ رزومه یا برچسب استفاده می کنید، تنظیم کاغذ مناسب را برای چاپ بهینه انتخاب کنید.
دوبلکس خودکار: تنظیم autorotate را فعال کنید تا به دستگاه خود دستور دهید سند را در دو طرف چاپ کند تا استفاده از کاغذ به حداقل برسد.
رنگ: اگر می خواهید چاپ های سیاه و سفید با کیفیت بالا داشته باشید، ممکن است بخواهید به جای آن رنگ خاکستری را انتخاب کنید. Grayscale از انواع رنگ های ترکیبی برای تولید چاپ های سیاه و سفید با کیفیت بالا استفاده می کند.
مدیریت رنگ: تنظیم مدیریت رنگ به برنامهای که از آن چاپ میکنید اجازه میدهد تا گزینههای رنگ چاپی که استفاده میکنید را کنترل کند. این به پرینتر شارپ شما اجازه میدهد تا رنگهای مشتق شده از این برنامهها را تفسیر کند تا تا حد امکان مطابق با طراحی ظاهر شوند.